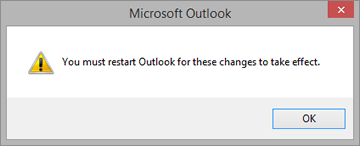If you have a personal @stanford.edu Exchange account in Outlook, you can add add a second Exchange account for your shared mailbox.
- Launch Outlook and click the File menu.
- Click Add Account.
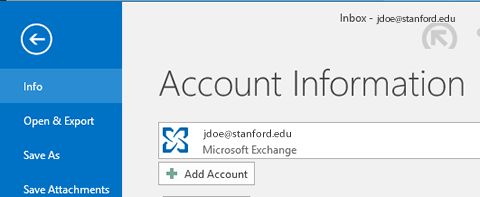
- In the Auto Account Setup window, enter the following information:
- Your Name: the name of the shared mailbox
- E-mail Address: email address of the shared mailbox
- Password: leave blank.
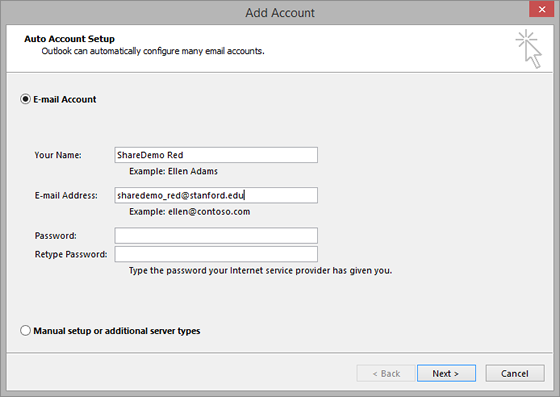
- Click Next.
Note for School for Medicine users: You may see a Windows Security dialog box requesting the password for your account.
- If you can change the account, change it to your sunetid@stanford.edu. (with your SUNet ID password), check Remember my credentials, and click OK.
- If you cannot change the account, click Use another account, enter your sunetid@stanford.edu for the account name (with your SUNet ID password), check Remember my credentials, and click OK.
- Click Allow to let the autodiscover website configure the server settings.
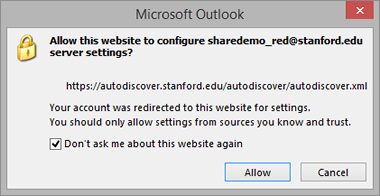
- If prompted, enter you SUNet ID and password in the Login screen and click Login. Two-step authentication may be required.
Note: If you are unable to scroll down the two-step authentication window, tap the TAB key on your keyboard. - Click Finish to complete the setup.
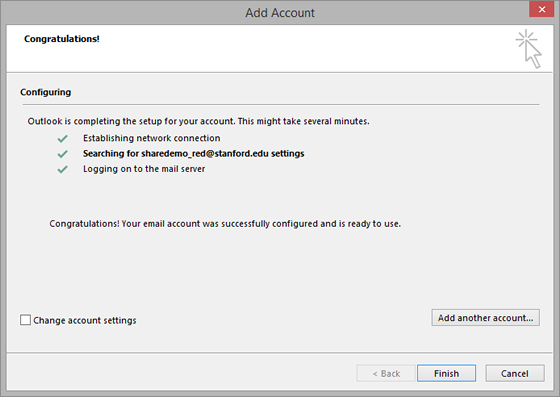
- At the prompt, click OK and then restart Outlook to add the shared mailbox. Your shared mailbox is located in the left panel, below your personal Exchange account.