Using the chat feature, you can instant message with an individual colleague or a group of colleagues.
Chat basics
CHAT WINDOW
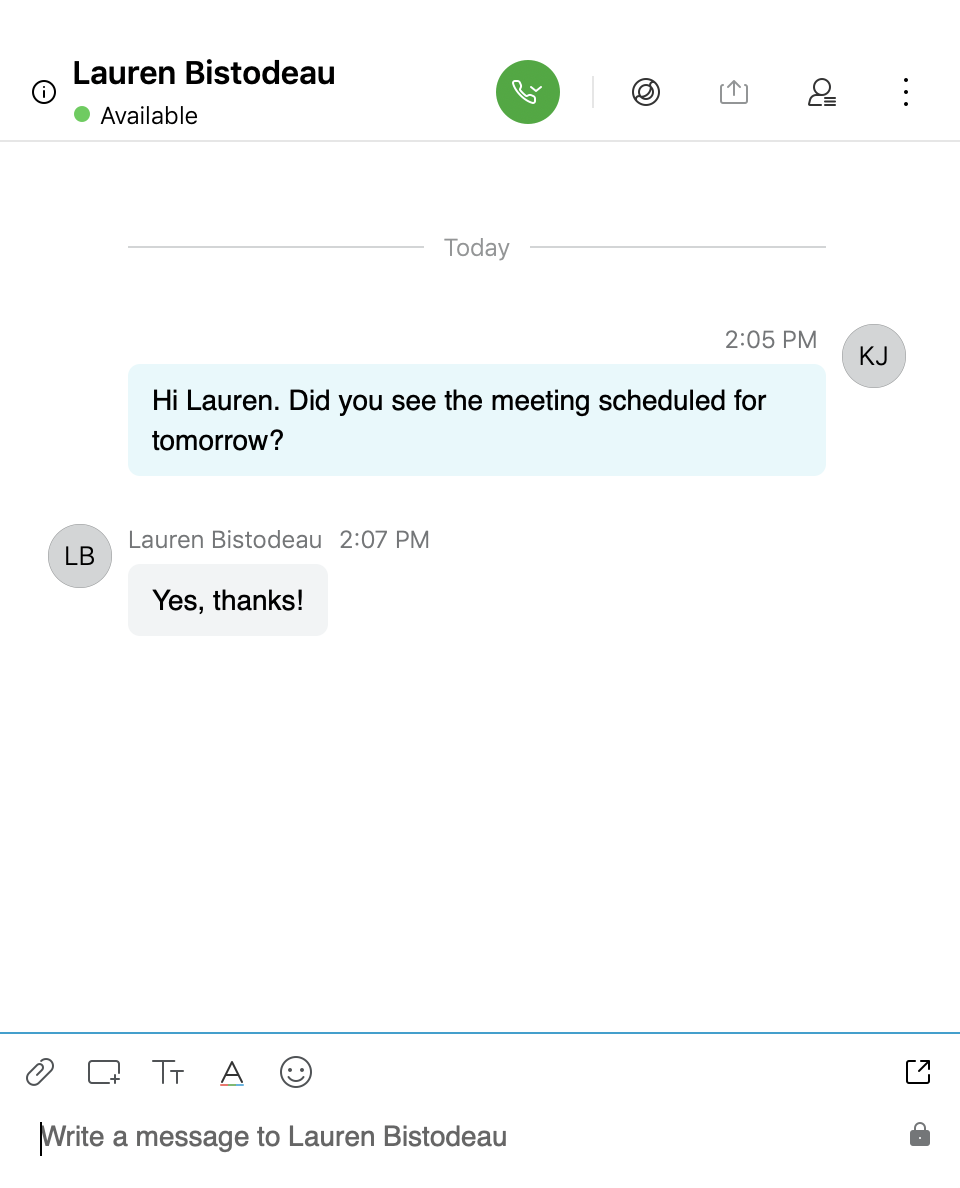
- tabs for multiple chats,
- contact picture and availability state, and
- chat controls and collaboration controls.
CHAT CONTROLS

- send a file,
- send a screen capture,
- edit the font,
- edit font color, and
- insert an emoticon.
COLLABORATION CONTROLS

On the top of the chat window, use collaboration controls to (L–R):
- place a softphone call to the chat participant(s),
- start a meeting,
- share your screen,
- show and hide participant list, or add participants to the chat, and
- collapse or expand the options (...).
Start an individual chat
- To start a chat, click
 in the hub window and then double-click a contact name. You can also search by name, click the contact name, and then click start chatting.
in the hub window and then double-click a contact name. You can also search by name, click the contact name, and then click start chatting.
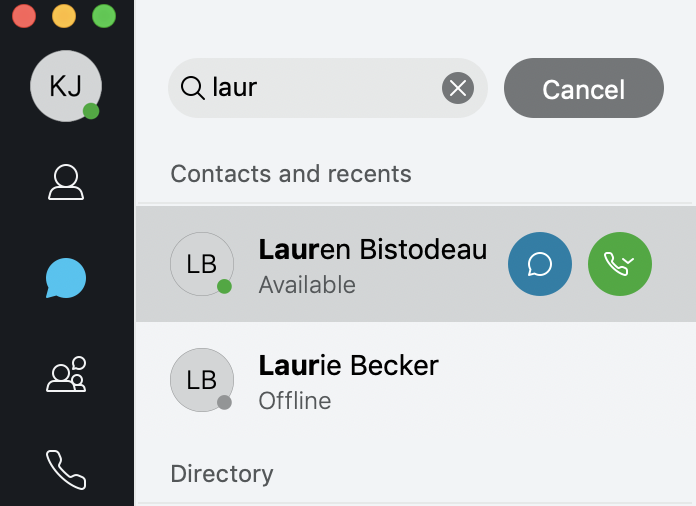
Create and use an ad hoc group chat
An ad hoc group chat lets multiple people simultaneously share chat messages. All participants receive messages sent from any participant in the ad hoc group chat. The group chat ends when all participants are offline.
When in an individual chat, you can create an ad hoc group chat by adding other online participants. Participants must be online to be added to an ad hoc group chat. You cannot create an ad hoc group chat with offline participants.
To create an ad hoc group chat:
- Open an individual chat with another online participant.
- In the Collaboration Controls toolbar (upper right-hand corner of the chat window), click
 .
. - In the People window, select Add People.
- Type the name of an additional person you’d like to add to the group chat and select them when they appear in the search results. Repeat this step until all participants appear in the People field. Alternatively, you may select among your more recent contacts which are featured as Suggested People below the search field.
- Click Start Group Chat. You can start chatting with the group in the same way you do with an individual chat.
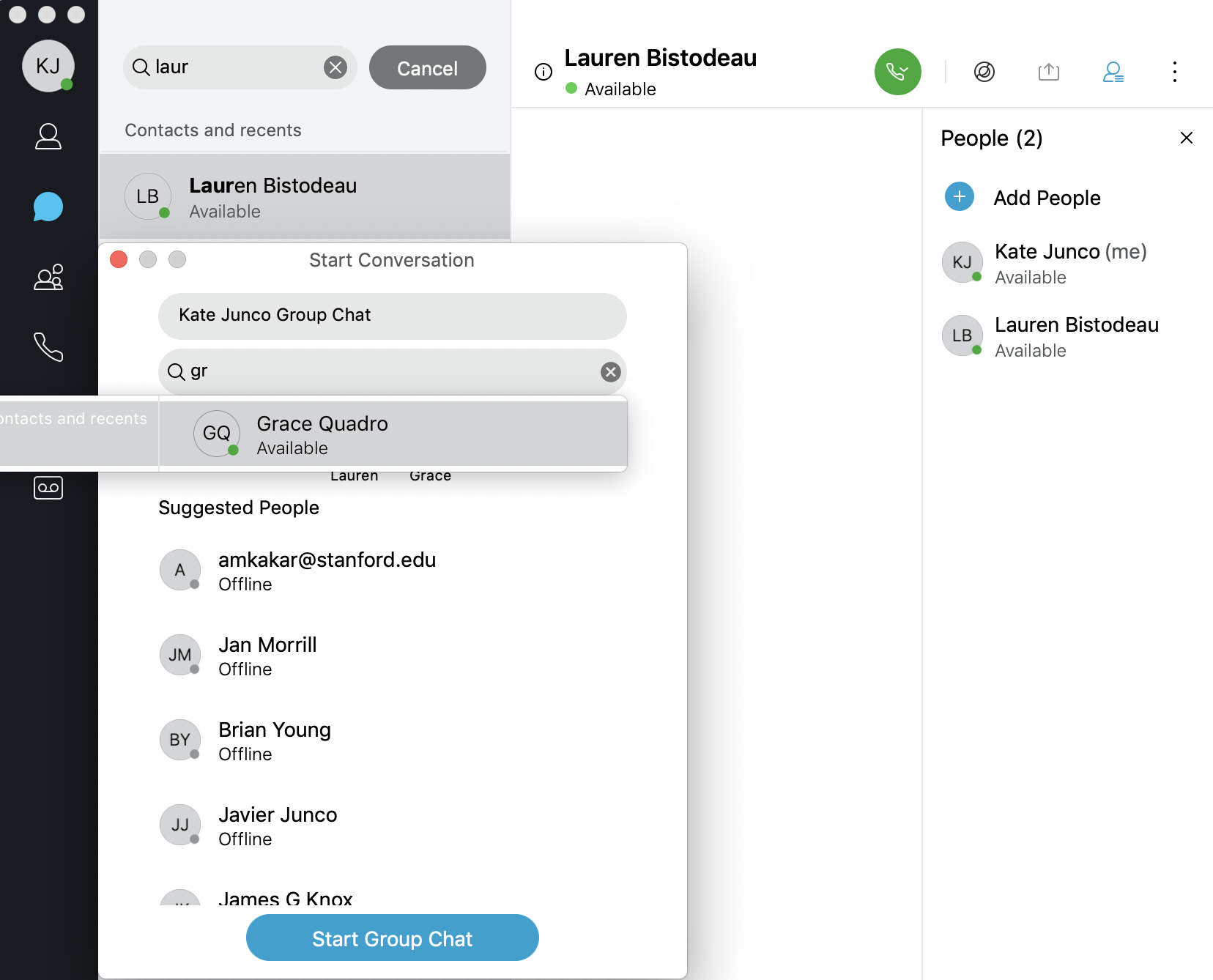
Create and use a persistent group chat
A persistent chat group is enduring, unlike an ad hoc group. They are always available, whether on not all participants are online. They can be private (i.e., limited to just the people invited by the owner) or public (i.e., accessible to anyone who wants to join).
See How to Request a Persistent Chat Room for more details.
- Once your persistent chat room is created, you can click
 in the Jabber hub.
in the Jabber hub. - Double click on the chat room you want to use. You can start chatting with the chat room members in the same way you do with an individual chat.
Chatting with people from other Stanford affiliations
You can use Jabber to chat with colleagues regardless of whether they are part of the university, Stanford Health Care (SHC) or Stanford Children’s Health (SCH). The procedures are a little different depending on your primary affiliation and the affiliation of the colleague.
See Chatting with People from Other Stanford Affiliations for more details and instructions.
