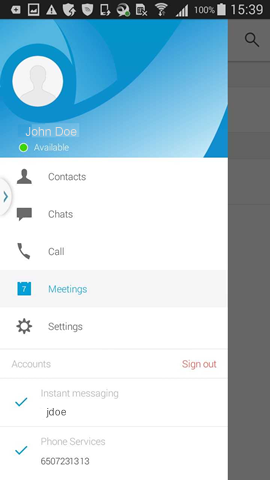The Cisco Jabber app allows you to chat and collaborate with your co-workers from your Android.
For best results and access to the latest features, your mobile device should be running the latest Android version. Check the Google Play Store to ensure the Jabber client is updated to the latest version. Those with a University-owned device are required to have MDM installed.
Installation
- On your Android, install Cisco Jabber. (Alternatively, you can tap Play Store on your device and then search for Cisco Jabber.
- Tap Install.
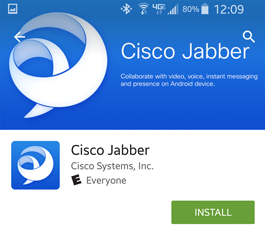
- Tap Accept to allow Jabber to access the features listed.
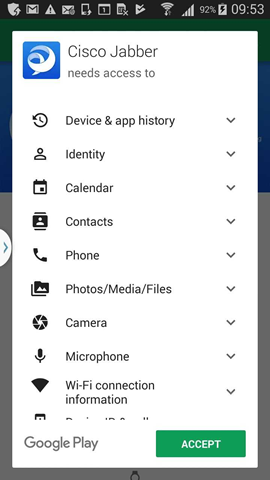
- After the installation has completed, tap Open.
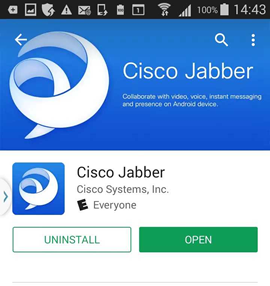
- You may be asked if you want to create a shortcut to Jabber on your home screen. Tap Cancel or OK.
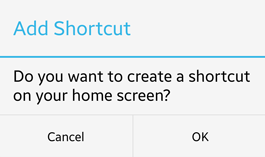
- Read the notices and license terms and tap Accept.
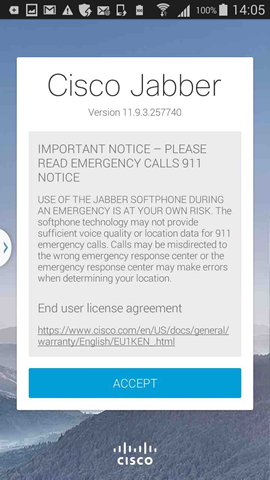
- Swipe left and and tap Get Started on the next screen.
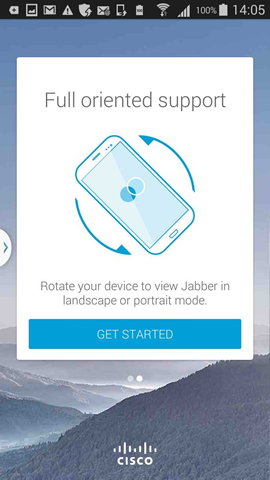
Sign in
- Type in your SUNet ID@stanford.edu (University affiliates), your SID@stanfordmed.org (Stanford Health Care affiliates), or your login ID@lpch.org (Stanford Children's Health affiliates) and tap Continue.
.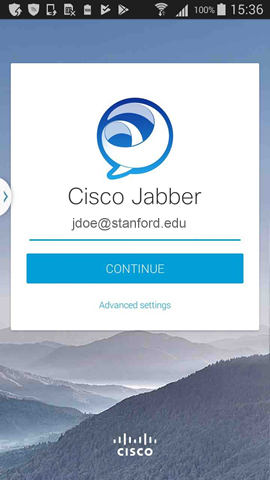
- For Stanford University affiliates, the WebLogin screen displays. Enter your SUNet ID and password and tap Login. Two-step authentication may also be required. Stanford Children's Health and Stanford Health Care affiliates will be prompted to enter their password.
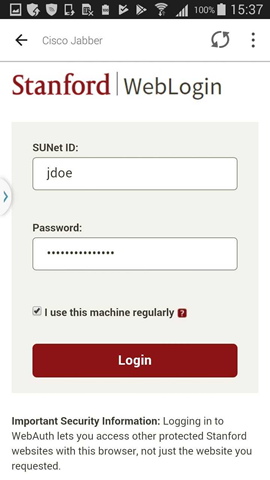
Sign out
- Tap the hamburger menu in the top left-hand corner of the screen.
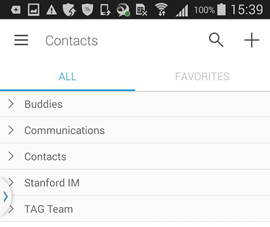
- Tap Sign out, located below Settings and to the right of Accounts.